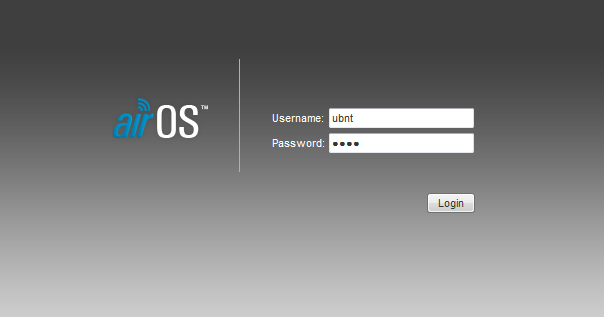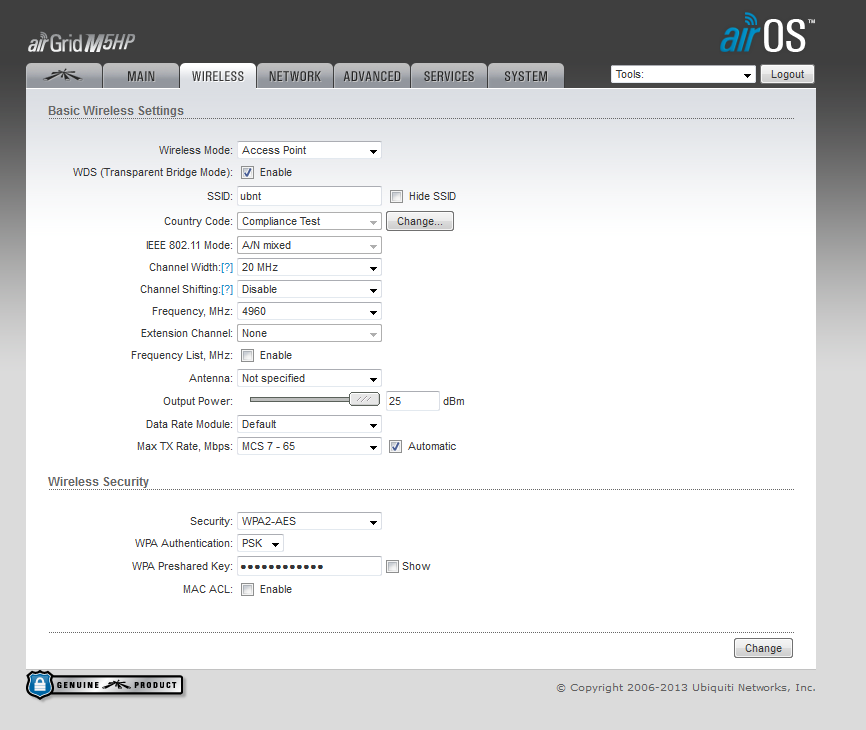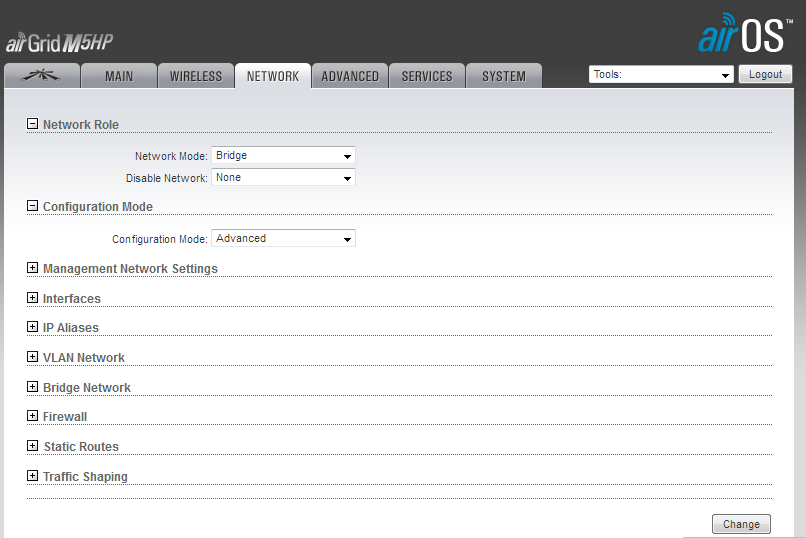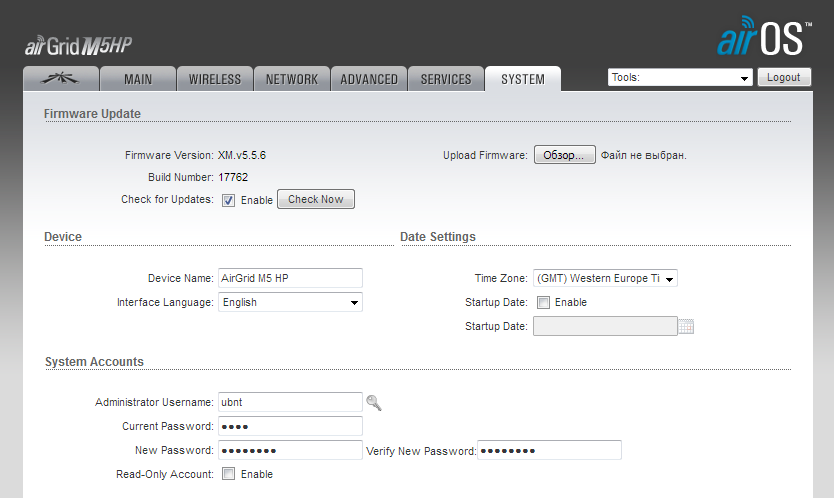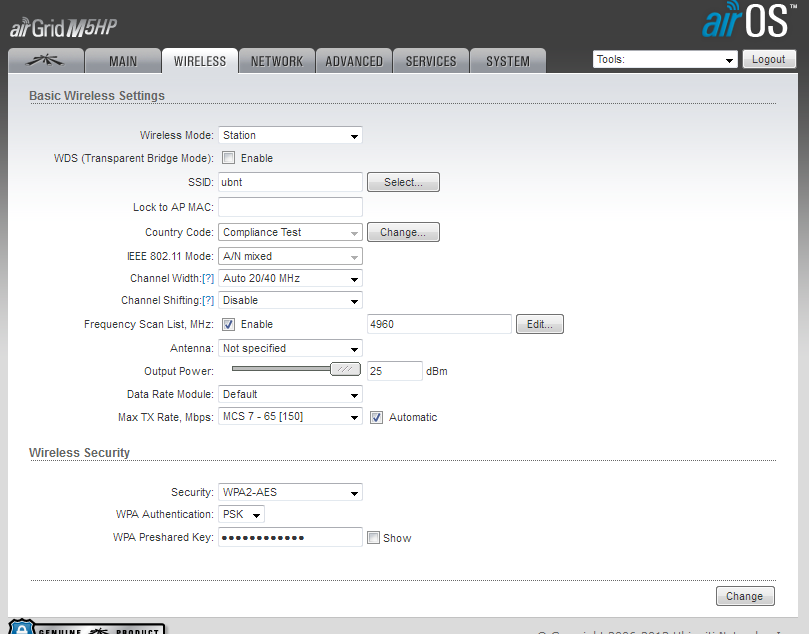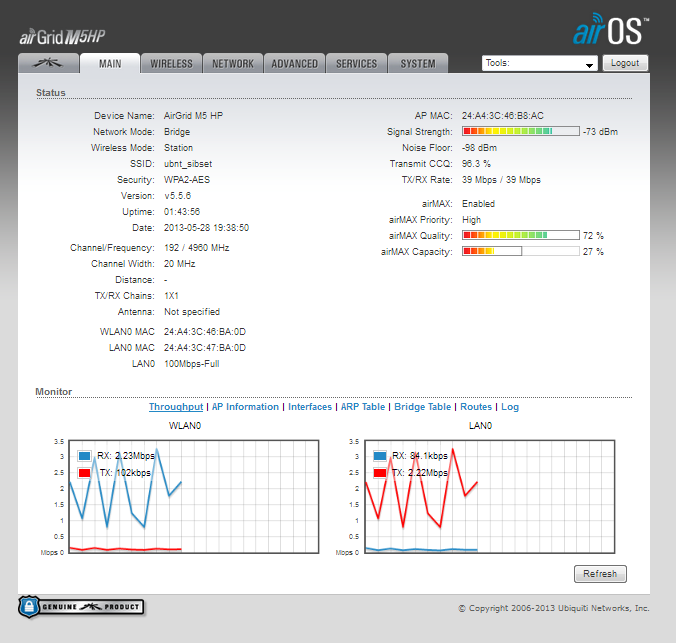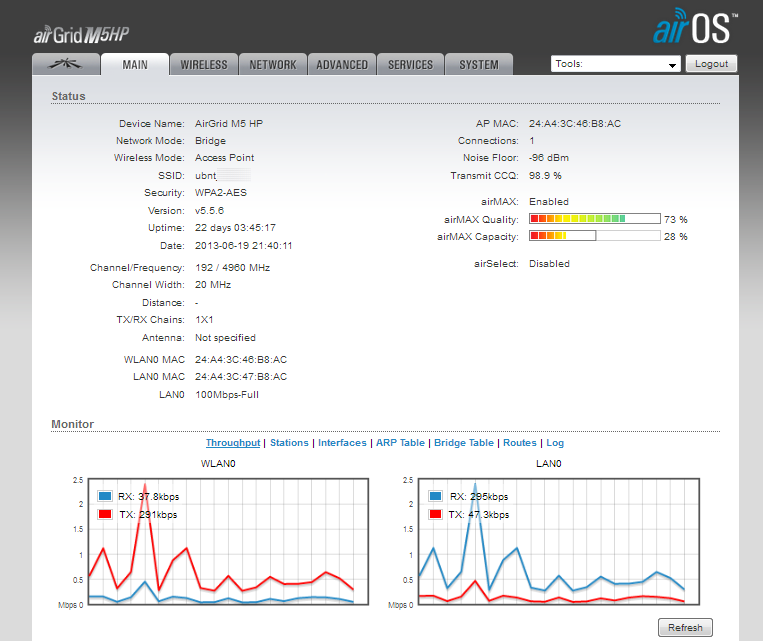Для начала подключает точку доступа к компьютеру или ноутбуку напрямую кабелем. ip адрес у точки доступа 192.162.1.20 и для того, чтобы зайти на оборудование, на вашем компьютере необходимо указать ip из этой же подсети. Например 192.168.1.1. Делается это в настройках сетевой карты.
Для Windows 7 заходим в Панель управления => Сеть и интернет => Центр управления сетями и общим доступом => Изменение параметров адаптера. Выбираем Свойства Подключения по локальной сети, выделяем Протокол интернета версии 4 и нажимаем свойства. В свойствах вводим ip, маску подсети и шлюз. DNS нам не нужны. Ставим галочку подтвердить параметры при выходе и нажимаем ОК.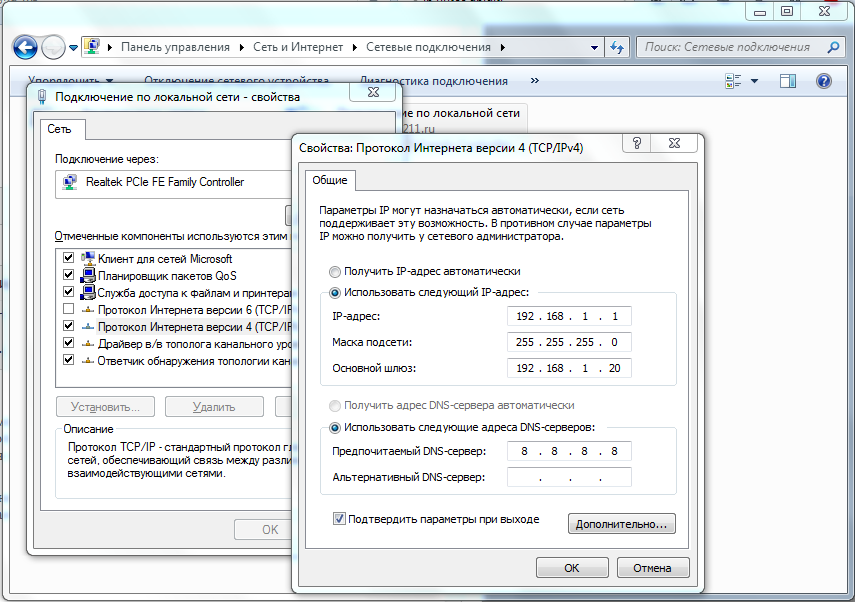
Теперь мы можем зайти на нашу точку доступа по стандартному ip адресу 192.168.1.20. Открываем ваш браузер и в адресной строке вводим ip точки. Точки доступа под управлением airOS по умолчанию используют сертификат шифрования, и ваш браузер заругается на не соответствие сертификата и домена.
Вам необходимо нажать на кнопку дополнительно, затем на кнопку добавить исключение, в диалоговом окне на кнопку подтвердить исключение безопасности.
Затем у вас появляется форма авторизации: Username: ubnt, Password: ubnt
Мы настраиваем мост состоящий из двух девайсов. Настраиваются они немного по разному.
Первая в режиме Access Point - точка доступа.
Именно она и будет вещать wi-fi сеть на километры.
Начнем с настройки беспроводного соединения wireles.
Для нее задается ssid - название сети, Channel Width - ширена канала, частота Frequency, MHz: и настраивается Wireless Security - политика безапасности безпроводной сети. Включаем WDS (Transparent Bridge Mode).
Немного пояснений по настройкам:
SSID - задаете абсолютно любой, это просто имя.
WDS (Transparent Bridge Mode) - необходима для подключения моста, чтобы все покеты проходили сквозь мост без дополнительной обратоки.
Country Code - если вы выбираете конкретную страну, то точка выставит ограничения для настроек мощности и диапазон частот в этой стране. Если выбрать пункт Compliance Test, то вам будут доступны все возможные частоты и максимальная мощность передатчика.
Ширину канала (Channel Width) выставляем опираясь на уровень сигнала, учитывая, что чем больше ширина канала тем больше скорость соединения но ниже уровень сигнала. Для начала можно поставить 10 или 20 Мг. Когда мост будет полностью настроен и уровень сигнала у вас будет достаточно высоким этот параметр можно попробовать увеличить. И опытным путем, подобрать наиболее приемлемый, чтобы качество сигнала не страдало, а скорость была максимально доступная.
Frequency, MHz: Это частота используемого канала, ее лучше выставить принудительно, а параметр Channel Shifting выставить в false, чтобы ваша антенна не скакала с одной частоты на другую. Как определить и выбрать свободную частоту я расскажу в отдельной статье.
Теперь настроим сеть, network
Тут все просто, включаем режим моста Network Mode: Bridge. И на этом настройка завершена.
Суть в том, что весь трафик наша точка доступа будет пропускать через себя никак не обрабатывая.
Осталось перейти на вкладку system, сменить пароль нашему пользователю ubnt, а лучше и имя сменить, сохранить настройки и отправляться в путь на место установки принимающей антенны.
Вторая антена настраивается в режиме station
Она будет принемать сигнал от нашей точки доступа, которую мы уже настроили, и направили в нужную нам сторону.
Заходим на антену и настраиваем безпроводное соединение на вкладке wireless.
Wireless Mode: выставляем station и включаем WDS (Transparent Bridge Mode).
Возле поля SSID нажимаем Select и ждем пока точка обнаружит все доступные точки доступа. Если в этом списке вы не нашли своей точки доступа, то вам придется проверить корректно ли вы направили антены друг на друга, не мешаю ли вам дома, деревья и прочие объекты.
Найдя в списке свою антену, выбираем ее. Автоматически будут выставлен режим шифрования и курсор встанет в поле WPA Preshared Key, вводим туда пароль который вы задали на первой антене.
Ширену канала я обычно ставлю Channel Width: auto 20/40, чтобы меняя ширену канала на первой антене вторая автоматически подбирала ширену канала.
Так же я рекомендую поставить галочку Frequency Scan List, MHz и выбрать только ту частоту которую вы выставили на точке доступа. Это не обязательно, но тогда при подключении антена не будет сканировать весь доступный диапазон частот, а только указанные в этом поле и соответственно будет быстрее подключаться.
Осталось на вкладке Network выставить Network Mode: Bridge, сменить пароль и проверить все ли заработало.
На вкладке Main станции вы увидете уровни сигнала и параметры безпроводной сети. Это говорит о том, что мост настроен.
На передающей доступа тоже появятся уровни сигнала и количество подключеных станцый.
В идеале хотелось бы увидеть 100% сигнала, но как показывает практика этого очень сложно добиться в реальных условиях эксплуатации.
Для того, чтобы повысить уровень сигнала, а именно Quality (качество) и Capacity ( мощьность) необходимо точно отюстировать антены т.е. выставить их напротив друг друга.
Повысить качество сигнала можно сменив ширену канала Channel Width на более низкую, но при этом пропускная способность канала(максимально допустимая скорость передачи данных) тоже снизиться. Но лучше стабильный сигнал на скорости 30мб, чем постоянные перебои со связью и потери данных.